
Scrivere un blog post può sembrare semplice: scrivi il titolo, carichi l'immagine, inserisci il contenuto, clicchi 'pubblica' e il gioco è fatto.
Eppure dietro ad ogni post c'è tanto lavoro, specialmente se il tuo blog è ospitato dalla piattaforma Blogger. Noi non abbiamo plugins che ci aiutano nella gestione del blog, nella SEO, nella scelta dell'immagine di copertina, delle categorie e dei tags.
No. Noi facciamo tutto da sole: i plugins di Blogger siamo noi!
In questo post ti mostrerò il mio metodo di scrittura di un blog post e dell'attenzione nell'applicare da subito piccole regole SEO.
Ma prima di tutto vediamo di partire dalla conoscenza degli strumenti a nostra disposizione su Blogger, e utilizzarli nel modo più corretto per avere alla fine un blog post efficace dal punto di vista della SEO.
Partiamo proprio dalla barra degli strumenti del post. Perché formattare il testo è importante te lo spiego nel post Come scrivere un post accattivante.
Come usare correttamente la barra degli strumenti.
Ovvero quella striscia piena di simboli che si trova sopra il foglio bianco nel quale digiti il corpo del tuo post.
Partiamo da sinistra. Ci sono due pulsanti 'Scrivi' e 'HTML': loro indicano la modalità di scrittura che puoi utilizzare al momento della stesura del tuo testo.
Quale modalità è meglio usare? Non posso dirti quale sia la migliore, posso solo dirti come utilizzo io queste modalità combinandole fra loro.
Parto dalla modalità 'Scrivi' per scrivere tutta la parte testuale del post, senza inserire immagini; quelle le inserirò solo alla fine negli spazi dove ho previsto che vadano, e che nel post ho segnato in corsivo. Es. img barra formattazione
L'unica formattazione che mi concedo al momento della scrittura del testo riguarda i capitoletti, o headings come si dice in gergo, ma di questi ti parlerò più tardi.
Solo quando inizierò la formattazione del testo e inserendo link e immagini lavorerò anche in modalità 'HTML', per consentirmi una migliore gestione dei codici e degli stili.
Alcune delle mie immagini hanno infatti bisogno di avere degli stili specifici che posso inserire solo manualmente.
Personalizzare i caratteri e scegliere l'intestazione
Iniziamo la carrellata dei pulsanti/tools a nostra disposizione partendo dalla personalizzazione dei caratteri. Scrivere un testo piatto, senza formattazione, stancherà presto il lettore; inoltre si perderà l'occasione di evidenziare i passaggi più importanti che contribuiscono all'invio di un messaggio chiaro e forte.
La "F" sta per font, quindi il tipo di carattere. Ti consiglio di non usarlo nella formattazione se:
- vuoi che il tuo blog abbia un aspetto professionale
- se hai costruito un solido foglio di stile, CSS, con il quale personalizzare corpo, headings, ecc... Il foglio di stile, infatti, se fatto bene, può facilitarti la vita!
A proposito hai notato che ogni volta il mio invito a commentare è diverso e creativo?
Nel menù a tendina trovi invece alcune opzioni di formato del testo:
- Normale sta per... normale, appunto, lascia cioè il testo alla sua formattazione originale.
- Intestazione indica il tag h2, da inserire assolutamente nel tuo articolo per suddividere l'argomento in sezioni, efficaci non solo per lo scorrimento della lettura, ma anche per la SEO.
- Intestazione Secondaria indica il tag h3.
- Intestazione Minore indica il tag h4.
Quando usare h3 e h4?
I tag h3 e h4 essendo anche loro delle intestazioni devono essere utilizzati come titoli di paragrafi.Quando scriviamo sul nostro blog, non stiamo solo scrivendo un semplice post, ma un articolo - a volte anche una guida - che altre persone leggeranno per trovare la soluzione ad un dato problema, o necessità. Tenendo a mente questo, cioè che scriviamo per gli utenti, dobbiamo fare in modo che il contenuto sia facile da leggere, scorrevole, e che abbia un obiettivo. E l'obiettivo lo si raggiunge solo se l'utente legge tutto l'articolo, e magari trovandolo coinvolgente lasci anche un commento o lo condivida (cosa assai gradita da queste parti).
Per far sì che il contenuto si facile da leggere ha bisogno di seguire una certa gerarchia:
h1 (titolo principale del post)
Normale (nel caso di Blogger sta a indicare il paragrafo)
h2 (titolo del capitolo/macro argomento all'interno del post)
h3 (titolo del paragrafo)
h4 (titolo del sottoparagrafo)
Solitamente ad h4 non ci arrivo nemmeno, ma se vuoi un esempio pratico di come uso i tags h2 e h3 in questo post eccoti accontentata: esempio di h2 è "Come usare correttamente la barra di formattazione"; esempio di h3 è "Quando usare i tag h3 e h4".
Ovviamente, ci tengo a precisarlo, non bisogna andare in paranoia se non si riescono ad utilizzare tutte le intestazioni. Dipende sempre dalla tipologia dei contenuti.
E h1? L'intestazione principale che dovrebbe appartenere al titolo del post esiste in Blogger?
Beh, sarà scioccante ma nei temi di Blogger non esiste un h1. Io l'ho inserito manualmente all'interno del codice HTML.
Scrivimi nei commenti se vuoi un tutorial su come inserire correttamente il tag h1 nel tuo codice.
Dare movimento al testo.
Il prossimo gruppo di pulsanti è estremamente facile ed intuitivo; riguarda sempre la personalizzazione stilistica del testo, e a me piace utilizzarli (i primi due specialmente) per dargli movimento.
"B" sta per bold, ovvero grassetto.
"I" sta per italic, ovvero corsivo.
"U" sta per underline, ovvero sottolineato.
"
I due pulsanti a seguire indicano rispettivamente il colore del testo e l'evidenziatore. Non credo che ci sia bisogno di ulteriore spiegazione, ma voglio darti un consiglio: non utilizzare in modo selvaggio questi due strumenti, è sempre bene pensare a chi il nostro articolo dovrà leggerlo, piuttosto che al senso estetico.
Tu trovi che il testo del mio post sia leggibile? Mmh, fammelo sapere nei commenti!
Inserire link, immagini, video e interruzione di pagina.
Di questo gruppo ti confesso che utilizzo solo i primi due pulsanti e fra poco ti dirò il perché.
1. Inserisci link serve appunto per inserire un link e settare alcune opzioni. Solitamente io scelgo di aprire il link in un'altra pagina.Per quanto riguarda Aggiungi l'attributo 'rel=nofollow' ti consiglio di seguire i suggerimenti di Google sul suo utilizzo.
2. Inserisci Immagine. Questo strumento mi piace utilizzarlo in modalità HTML per una sola ragione: inserisce solo il tag immagine senza aggiungere ulteriori codici e stili, davvero fastidiosissimi. Ricorda di inserire le immagini con le loro dimensioni originali, che non devono essere enormi per facilitare il caricamento della pagina.
3. Inserisci Video. Mai usato, onestamente. se devo inserire un video preferisco utilizzare la condivisione di YouTube tramite un codice da incorporare.
4. Inserisci Caratteri Speciali. Una moltitudine di simboli, emoji, e chi più ne ha più ne metta. Cosa ne penso? Grazie, ma si può fare a meno, o utilizzarlo il minimo indispensabile. Ma proprio il minimo.
5. Inserisci Intervallo ti permette di troncare il testo così che nella homepage del tuo blog venga visualizzata solo la parte prima della troncatura (ma esiste questa parola?). Utilizzavo questo strumento molto tempo fa, quando non conoscevo lo script che mi consente di creare in automatico gli snippet degli articoli.
6. Allineamento stabilisce, appunto, l'allineamento del testo: a destra, a sinistra, centrato.
Liste, blockquote e controllo ortografico.
Vediamo come utilizzare e non utilizzare questi tools.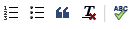
Le liste, numerate o puntate, ci consentono di creare elenchi. Sono molto utili per rendere fluida e facile la lettura di un articolo.
Le virgolette inseriscono il Blockquote, ovvero la Citazione. Ho scritto un post su come personalizzare il blockquote.
Rimuovi Formattazione serve per cancellare la formattazione dell'intero testo, non di una parola. Se sei abituata a scrivere i tuoi post su Word e poi li trasferisci su Blogger facendo copia e incolla, vista la montagna di codice che ti porti dietro, ti consiglio di cancellare la formattazione però NON cliccando questo pulsante. Incolla il tuo testo in modalità 'HTML' e inserisci la formattazione utilizzando la barra di Blogger dalla modalità 'Scrivi'.
Controllo Ortografico, efficace per individuare velocemente gli errori a fine composizione del testo.
Le impostazioni del post su Blogger
Ora che abbiamo una visione completa della barra di formattazione, passiamo alla barra laterale delle Impostazioni Post.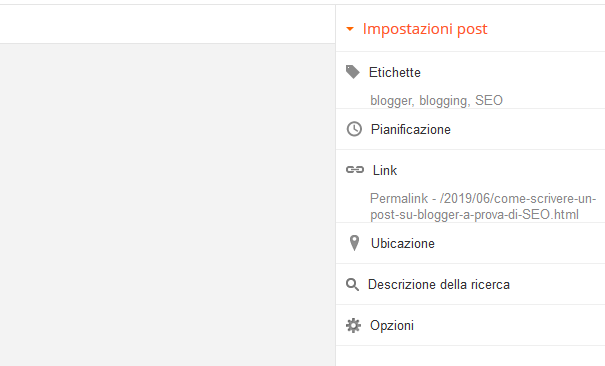
Etichette.
Ho scritto il post su Come utilizzare le etichette di Blogger che ti consiglio di leggere se ancora non hai ben chiaro che tipo di funzione dargli: categoria o tag?Pianificazione.
Usare questa impostazione ti permette di pianificare la pubblicazione dei post nei giorni che tu stabilisci. Stai attenta però ad aver settato il giusto fuso orario del tuo blog, e a cliccare Pubblica, che poi si trasformerà in Pianificato.Attraverso l'impostazione Pianifica puoi anche decidere di scrivere un post e inserire la data di molti anni addietro, come ho fatto io dopo aver trasferito qui il mio primo post (del mio blog privato) sulla piattaforma Blogger, lasciando la stessa data e la stessa ora di pubblicazione.
Link.
Di questa impostazione voglio soffermarmi solo sul Permalink. Qui possiamo e dobbiamo scrivere il Permalink Personalizzato del post. Blogger, infatti, ne genera uno in automatico che non è quasi mai completo, e un permalink troncato non fa bene alla SEO.Ubicazione.
Mai usato nella mia vita da blogger, ma credo possa essere utile per le travel blogger o per chi scrive di un evento al quale ha partecipato, e che magari è ancora in corso.Descrizione della Ricerca.
A questo campo dò la stessa importanza del contenuto del post: è opportuno, infatti, scegliere un testo che contenga una breve descrizione dell'argomento e le giuste parole chiave.Opzioni.
Qui puoi scegliere alcune impostazioni sui commenti dei tuoi lettori. Un consiglio spassionato che ti dò, riguardo a questo tool, è clicca su Premi "invio" per le interruzioni di riga, fidati di me: è importante per la struttura del testo.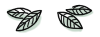
Bene, in questo post ti ho mostrato, attraverso una panoramica degli strumenti che trovi nell'interfaccia della pubblicazione di un post, quali tools uso io e quali no.
Ti lascio, qui di seguito, una checklist salvablogger che riassume un po' tutto il post e che può esserti utile se stai iniziando a muovere i primi passi come blogger:
1. Scrivi un titolo semplice che introduca il contenuto.
2. In modalità Scrivi procedi con la stesura del tuo testo 'nudo e crudo'; solo alla fine procedi con la formattazione.
3. Aggiungi le intestazioni, se il tuo articolo lo richiede.
4. Formatta il testo rendendolo grassetto e corsivo nei punti che ritieni opportuno: farai diventare il contenuto più movimentato e facile da leggere.
5. Inserisci le immagini, ma ricorda di ridimensionarle per garantire velocità di caricamento alla pagina. Cerca di inserire immagini non sgranate: questo è il tempo in cui una buona immagine riesce ad acchiappare l'attenzione molto più delle parole.
6. Inserisci i link, e se hai trovato fonti per cui vale la pena menzionarle, non aver paura di linkarle: gli utenti si fideranno maggiormente di te se gli consigli dove possono approfondire certi argomenti. Tranquilla, torneranno, perché noi gli diamo sempre il meglio!
7. Se realizzi dei contenuti multimediali, come video o podcast, inseriscili nel tuo post: a Mr. Google piace questo elemento!
8. Un controllo ortografico prima della pubblicazione è sempre cosa buona e giusta. E se sei come me, che dopo aver riguardato e corretto il post 10mila volte e alla fine lo hai pubblicato, e poi ti rendi conto che c'è un errore... Beh, per favore correggilo!
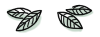
Spero che la mia guida ti sia stata utile. Fammi sapere quale fra questi strumenti non hai mai utilizzato qui sotto nei commenti, ti lascerò un cuoricino per dimostrarti la mia gratitudine ♥
Non dimenticarti di condividere il post su Pinterest, così lo avrai sempre a disposizione in caso volessi rileggerlo.
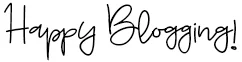





.jpg)
Confesso che, pur tenendo un blog su Blogger da più di 5 anni, non ho MAI usato più della metà degli elementi di cui hai parlato, anzi... non li avevo neanche notati. Appena avrò un minuto mi metterò a studiare. Intanto,grazie per la condivisione
RispondiEliminaSono felice che la guida ti sia stata di aiuto, almeno per scoprire dei tools davvero utili anche dal punto di vista SEO :)
EliminaOops ho scordato la cosa più importante!
EliminaIl cuoricino ♥ ^_^
Ho capito perché non avevo mai visto alcune cose:NON CI SONO! (mi riferisco, ad esempio Descrizione della ricerca)
EliminaAh ok. Puoi attivarla da Impostazioni > Preferenza di Ricerca clicca su Modifica; lui ti chiederà Abilitare le descrizioni della ricerca?, clicca Sì. Ora puoi inserire la descrizione del tuo blog e quella dei singoli post.
EliminaGrazie! Proverò e ti farò sapere
EliminaSimona, ADORO questo post! E ho anche alcune richieste e domande!
RispondiElimina1-Sarebbe graditissimo (issimo issimo) il tutorial su come inserire correttamente il tag h1 nel codice.
2-Il 'rel=nofollow' lo inserisco solo nei link che rimandano ai miei post o anche ai link esterni verso altri siti?
3-Avresti un'indicazione sulla dimensione ottimale dell'immagine? Perchè io la inserisco con lo strumento di Blogger, non l'ho mai fatto da html.
Io non uso mai l'inserimento dei video o l'interruzione. Le emoji qualcuna sì :)
Grazie ancora per questo post, non si finisce mai di imparare
Grazie mille Irene ♥
EliminaTi rispondo andando per ordine ;)
1. Mi metterò a lavoro per farne un post con video tutorial.
2. Ho fatto un errore e ho corretto il post, e chiedo scusa! Segui le direttive di Google per sapere quando usare correttamente l'attributo 'rel=nofollow'... Ho lasciato il link nel post.
3. Solitamente io mi baso sulla larghezza del 'main-content' ovvero il blocco dove noi inseriamo i post, che nel tuo caso è 740px. Le tue immagini hanno una larghezza originale di 940px quindi volendo puoi lasciarle anche così, senza ridimensionarle, perché non è molto eccessiva. Ho visto blog con immagini caricate anche a 2000px... ecco così non va bene.
Se continui a vedere le tue immagini più 'strette' rispetto al testo è perché, caricandole da modalità Scrivi, vengono aggiunti degli stili (un codice) che gli dice di distanziarsi dai bordi di un tot di px.
Grazie mille Simona! Tanti cuoricini anche a te ♥♥♥
EliminaSimona (sis) grazie per questo utilissimo post...prenderò appunti^^
RispondiEliminaGrazie a te per aver lasciato un commento ♥
EliminaBello il tuo nickname :D
Grazie :D ♥
EliminaCiao Simo. Voto anche io per il tutorial sull'h1 (sai che ci ho fatto caso che non c'era ma non te l'ho mai chiesto!). Io uso quasi tutto o ho sperimentato diverse cose. Grazie dei suggerimenti, ho trovato delle cose nuov, cose da fare e non fare.
RispondiEliminaUn bacione 😘
Grazie Mary! Ho messo in lista il post da fare ♥♥♥
EliminaCiao Simona, articolo molto interessante ed esaustivo. Confesso che l'unica cosa di cui non ho mai capito il senso è il campo "Descrizione della ricerca"... in che formato andrebbe scritto il testo? Discorsivo/descrittivo con punteggiatura o un elenco di parole chiave separate da qualcosa? Oppure una serie di hashtag? Potresti aiutarmi a capire? Grazie mille! ^_^
RispondiEliminaCiao Otty! Nella "Descrizione della ricerca" devi inserire una descrizione breve del contenuto del post, inserendo anche le parole chiave. Non mettere elenchi di keywords o hashtag, perché praticamente non servono a nulla...
EliminaTi lascio qui di seguito la descrizione che ho inserito per questo post ;)
Ecco come scrivere un post su Blogger utilizzando al meglio la barra degli strumenti e le impostazioni del post.
Come vedi è molto breve, però ho inserito delle keywords che quasi certamente vengono ricercate su Google: scrivere un post, impostazioni post, barra strumenti, post su Blogger.
Non tutte le descrizioni che ho inserito sono così brevi: insomma dipende sempre dal contenuto e da come riesci tu a gestire questo breve spazio ;)
Spero di esserti stata d'aiuto ♥
Grazie mille, era proprio quello che mi serviva sapere. ^_^
EliminaCiao e buona giornata! ❤❤❤
Grazie a te ♥
EliminaCiao Simona.Ho voluto provare e/o giocare con Blogger. Ho scritto il mio testo, semplicissimo e umilissimo, ma dopo averlo pubblicato mi sono resa conto che parte del testo veniva coperta da una sorta di sottolineatura bianca che ne impedisce parzialmente la lettura. Ho cercato invano il problema e una soluzione valida, finanche l'eliminazione del post e la sua riscrittura, ma il risultato è stato ritrovare il medesimo problema. In cosa sbaglio???
RispondiEliminaCiao! Per capire meglio il problema dovrei vedere il post... Puoi scrivere un post di prova, pubblicarlo e farmelo vedere? Grazie ;)
EliminaGentile Simona, prima di tutto grazie per tutte queste utili informazioni!
RispondiEliminaSono una neofita di Blogger e non so se hai già trattato questo argomento...sto cercando di capire se, quando si invia il post agli iscritti alla Newsletter, è possibile inviare solamente l'incipit del post e non l'articolo per intero...in modo tale che per leggere tutto l'articolo si debba andare sul sito...non ho ancora capito se blogger lo consente oppure no...Ti ringrazio anticipatamente per la risposta!
Grazie per aver lasciato un segno del tuo passaggio ☺️
EliminaQuando parli di inviare il post via Newsletter, ti riferisci a quella che invii tu ogni mese da un provider esterno (tipo MailChimp) , o il feed che riceve il lettore via email inviata da Blogger?
Grazie per le info
RispondiEliminaSpero ti siano utili :)
EliminaCiao io ho un blog dove ci scrivo storie d'amore a puntate come se fossero delle soap opere, mi puoi dare un consiglio?
RispondiEliminaCiao! Non so bene quale consiglio darti, ma hai provato a scrivere le tue storie su Wattpad? È una piattaforma per aspiranti scrittori. Comunque potresti scrivere un post per ogni capitolo dei tuoi racconti.
Elimina